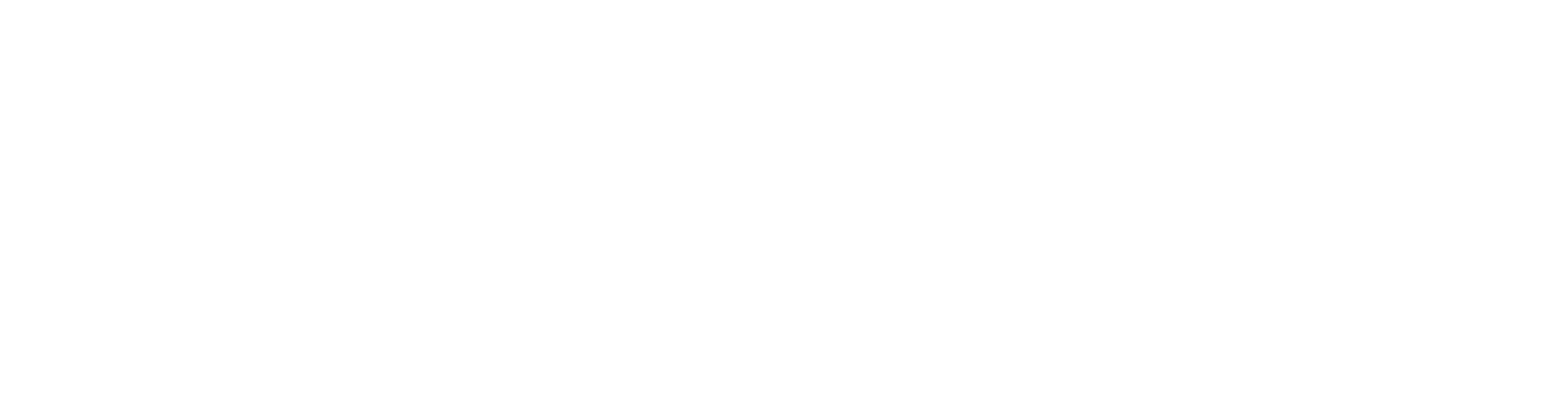Who can use this feature? | |
| Available on | All Plans |
| Available to | All Members |
Connecting your Google Calendar
Follow these steps to connect your Google Calendar and customize your sync settings with Voxiplan.
Step 1: Access the Calendar Sync Page
To connect your calendar, navigate to the Manage Calendars page:
- Locate your account icon at the top right of the screen and click on your profile name.
- In the dropdown, select Manage Calendars.
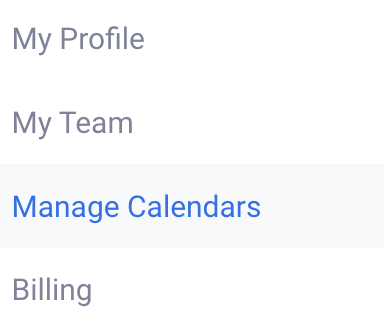
This will open the Manage Calendars page where you can select Google Calendar.
Step 2: Select Google Calendar
On the Manage Calendars page, follow these steps:
- Click on the blue New Calendar button on the right side of the page
- Choose Google Calendarfrom the list of options.
- Click Connect next to Google Calendar to initiate the connection.
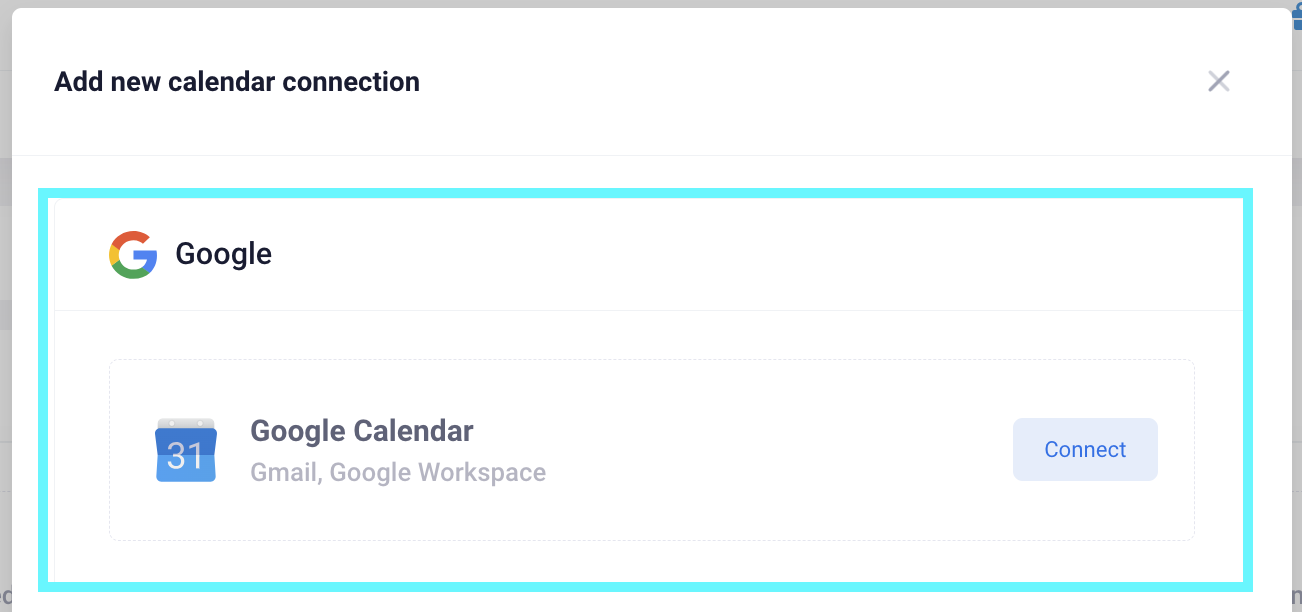
- Click Connect next to Google Calendar to initiate the connection.
You will be prompted to sign in to your Google account if you're not already signed in. Follow the steps on the screen.
Step 3: Authorize Google Calendar Access
Once you select Google Calendar, you'll see a screen asking for permissions to access your calendar. Voxiplan will request the following permissions:
- Create calendar events
- Delete events created by this app
- Read events in your calendars
Check the box to agree to the Terms of Service and Privacy Policy, then click Link Google Account to finalize the connection.
Step 4: Customize Your Calendar Settings
Once connected, you'll be redirected to the Manage Calendars page where you can customize how Voxiplan interacts with your Google Calendar:
Check for conflicts: Select which calendars you want Voxiplan to scan for scheduling conflicts. For example, if you use multiple Google calendars, choose the ones relevant for preventing double bookings.
Add to calendar: Choose which Google Calendar will store new appointments made via Voxiplan. You can also enable Sync cancellations, which ensures that events canceled on either Voxiplan or Google Calendar are reflected on both platforms.
Step 5: Check for Conflicts Across Multiple Calendars
If you use more than one Google Calendar, you can manage which calendars Voxiplan checks for conflicts:
- Return to the Manage Calendars page and locate the Check for conflicts section.
- Click Edit next to your Google account and select the calendars you want to scan for availability conflicts. This ensures that you’re only shown as available during non-conflicting times.
Disconnecting Your Google Calendar
If you no longer want Voxiplan to sync with your Google Calendar:
- Navigate to the Manage Calendars page.
- Find the Google Calendar you want to disconnect and click Disconnect.
This will stop all sync operations, including event creation and cancellation syncing.