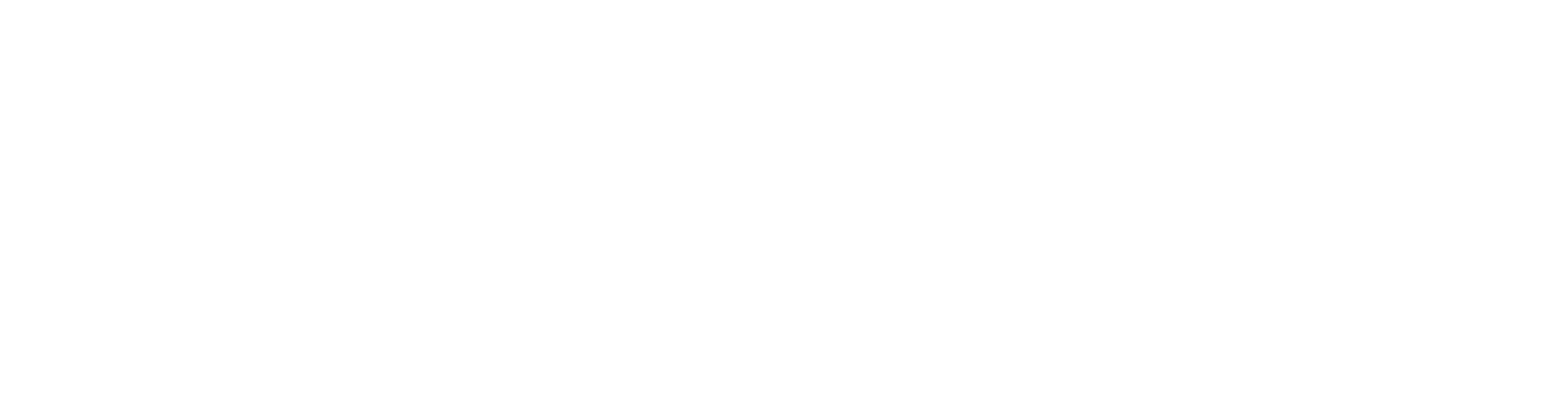Who can use this feature? | |
| Available on | All Plans |
| Available to | All Members |
Voxiplan allows you to connect your external calendars (such as Google Calendar or Microsoft Calendar) and manage your internal Voxiplan calendar to streamline your scheduling process. By managing your calendar connections, you can prevent double bookings and ensure your availability stays up to date.
Access the Manage Calendars Page
To manage your calendar connections, follow these steps:
- Locate your account icon at the top right of the screen and click on your profile name.
- In the dropdown, select Manage Calendars.
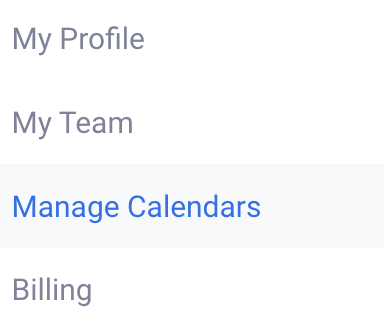
This will display all the connected calendars, including both external and Voxiplan calendars, and provide options to check for conflicts or choose where new events are added.
Connect a New Calendar
If you need to connect an additional calendar, such as Google or Microsoft Calendar, follow these steps:
- Click on the New Calendar button in the upper right corner of the page.
- Choose your calendar provider and follow the on-screen instructions to authorize the connection.
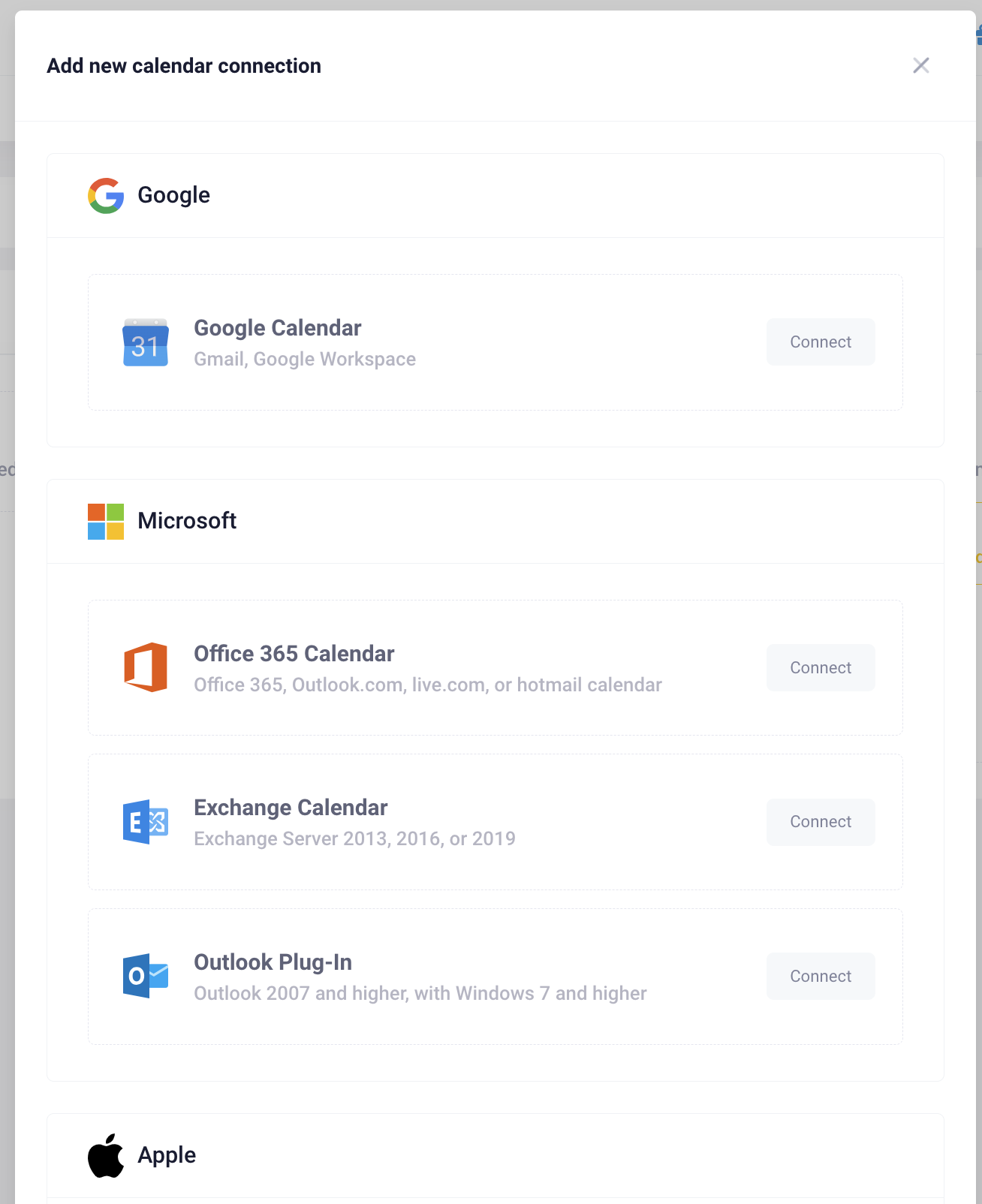
Once connected, the calendar will appear under the Calendar Connections section, where you can manage its settings.
Note that the number of paid seats in your Voxiplan subscription determines the number of calendar accounts you can connect. You can connect one calendar account per seat. To connect additional calendar accounts or add a Voxiplan calendar, you need to purchase an additional seat first.
Manage Existing Calendar Connections
On the Manage Calendars page, you will see your connected calendars. You can take the following actions:
a. Check for Conflicts
To prevent double bookings, you can configure which calendars to check for conflicts. Here’s how to do it:
- Under Check for conflicts, select the calendars you want Voxiplan to scan for conflicts.
- Click Edit next to the calendar name to open the conflict-checking menu. You can select specific sub-calendars or additional external calendars to be scanned for conflicts.
This ensures that when clients book an appointment, Voxiplan checks your other calendars to avoid scheduling overlap.
b. Choose Where New Events Are Added
Voxiplan allows you to decide which calendar will store new appointments made through the system:
- Under Choose a Specific Calendar, click Edit next to your preferred calendar.
- Select the calendar where new events will be automatically added. You can choose either your Voxiplan calendar or an external calendar like Google Calendar.
You can also opt to disable event syncing if you don't want new events to be added to any calendar.
Sync Cancellations
You can enable calendar syncing for cancellations to ensure your availability stays consistent across platforms:
- When selecting the calendar for new events, make sure the Sync cancellations option is enabled.
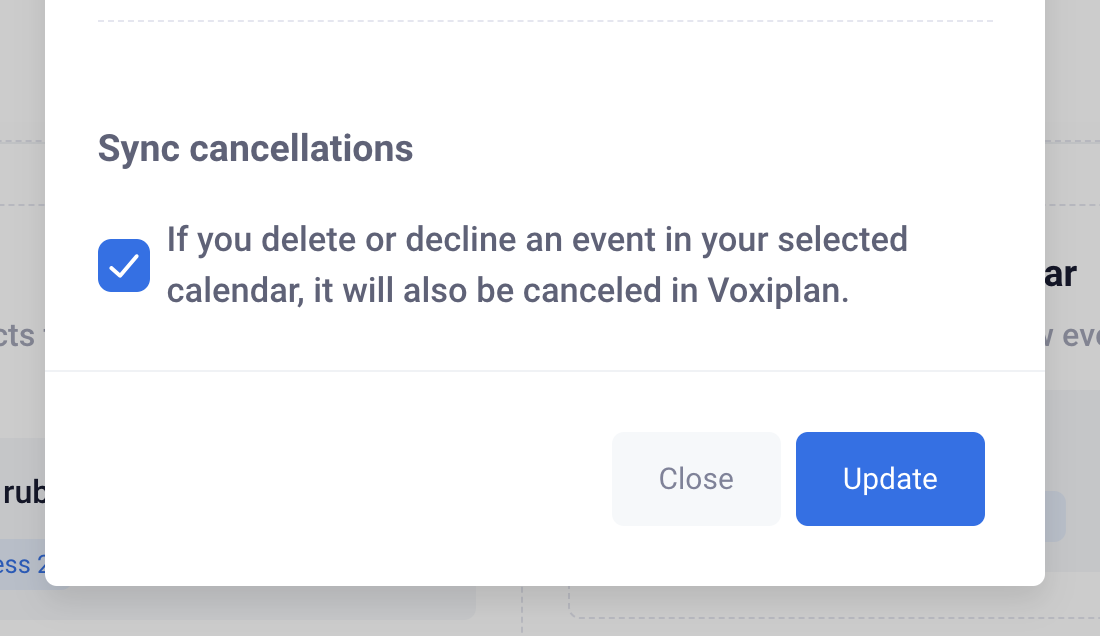
When this option is turned on, any event canceled in your connected external calendar (such as Google Calendar) will automatically be canceled in Voxiplan as well, and vice versa.
Disconnect a Calendar
If you no longer want to sync with a particular calendar, you can easily disconnect it:
- Find the calendar you want to remove under Calendar Connections.
- Click the Disconnect button next to the calendar.

Once disconnected, Voxiplan will stop syncing with that calendar, and new events or cancellations will no longer be shared between the two systems.
After making any changes to your calendar connections, be sure to click Update or Save to ensure all your preferences are applied.